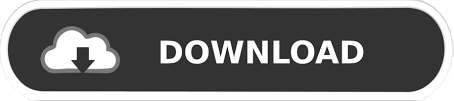
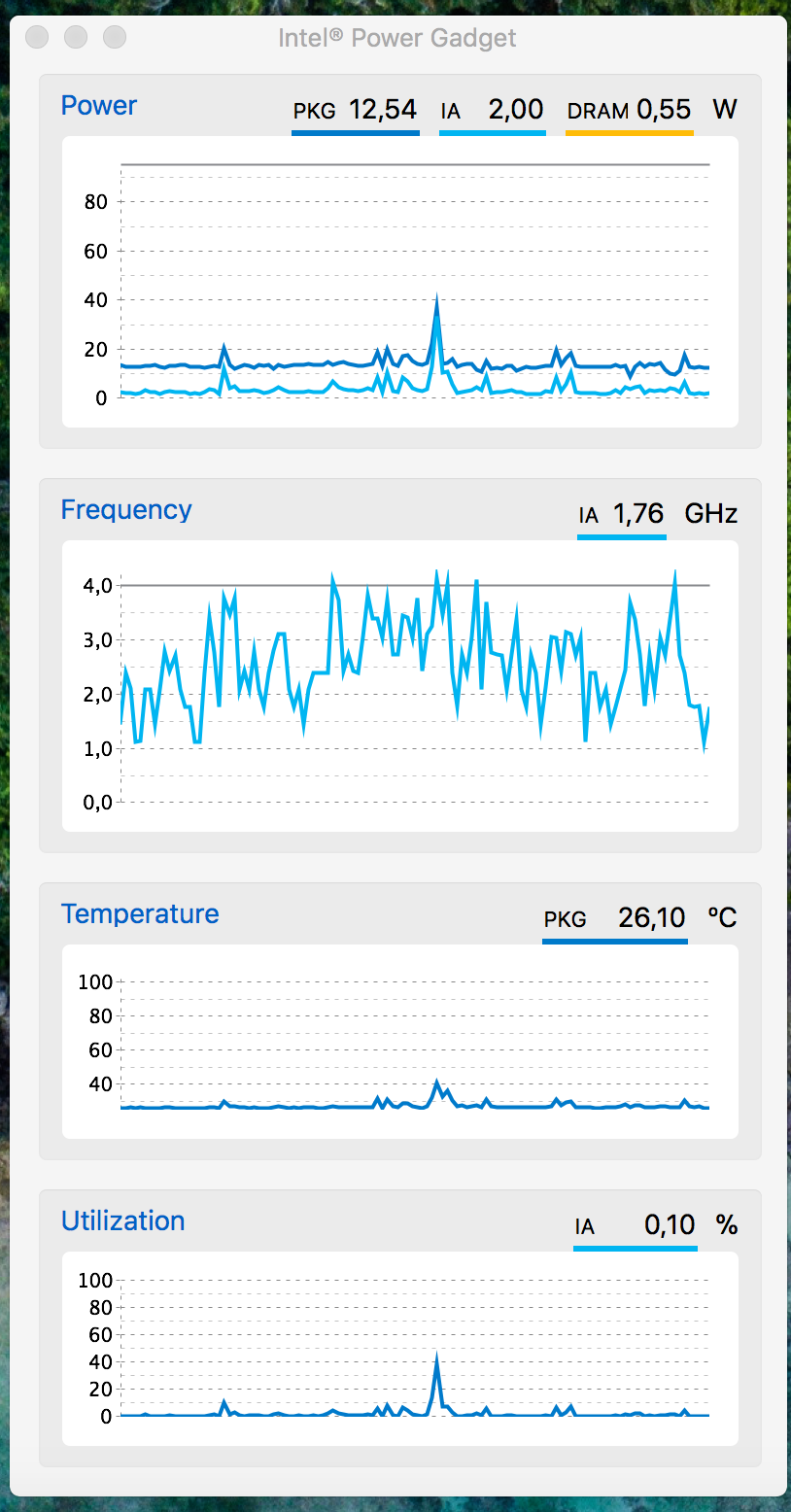
It’s also showing the AMD Radeon Pro 5500M GPU. In the above screenshot, you can see the CPU Model of my Macbook Pro 16” as a Intel Core i9-9880H CPU 2.30Ghz. SSE, SSE2), cache information, and many others. The CPUID instruction returns information in the general purpose registers such as manufacturer identification, a processor’s family, model, and stepping numbers, supported features (e.g. MacCPUID is a developer tool used for displaying information collected from the microprocessor via the CPUID instruction. You can toggle their view individually and position them where you want. The above screenshot shows these 3 windows tiled. This will help give you insights into you current overall CPU utilization. You can also click on the Window menu and select options to view the CPU Usage, CPU History, and GPU History in separate windows.

#Intel power gadget install#
With this app, there’s nothing to install and is available on all macOS machines. In short it lets you see all the processes running on your machine, the CPU utilization, memory utilization, and a couple other things. The Activity Monitor application is built into macOS, and it is pretty much equivalent to the “Performance}” tab of the “Task Manager” on Windows. This article includes a listing and summary of the tools I found to do this with.Īctivity Monitor / Intel MacCPUID / Intel Power Gadget / CPU Setter / Turbo Boost Switcher In particular, my new Macbook Pro 16” is performing great with it’s Intel Core i9 CPU with 8 cores (and 16 threads), but I’d like to see how well it’s doing for myself. I was recently looking for some tools to be able to view the Intel CPU utilization, frequency, and other information on macOS.
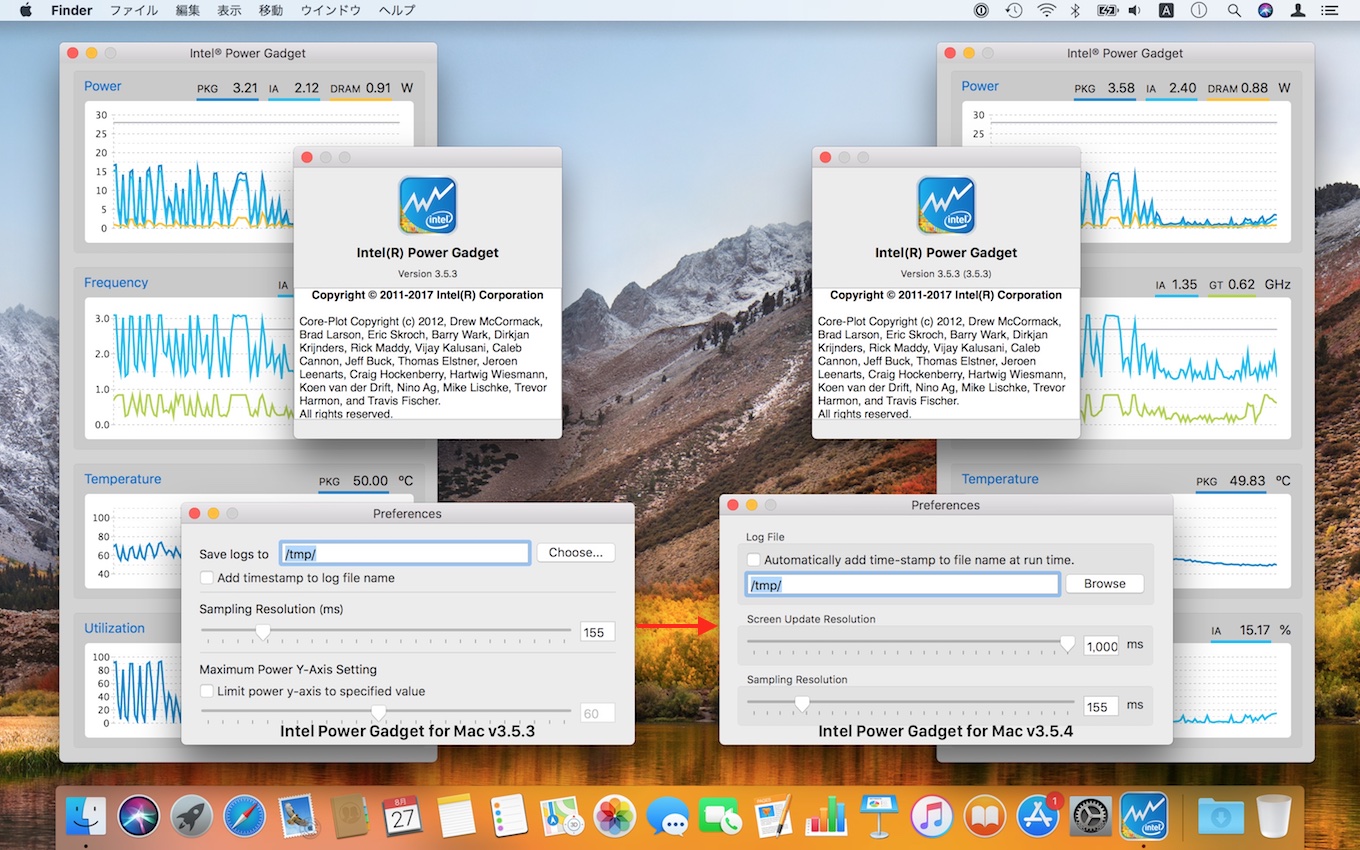
MacOS: Monitor CPU Usage and Frequency Info
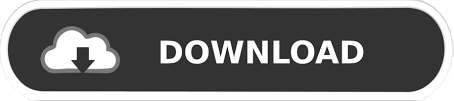

 0 kommentar(er)
0 kommentar(er)
